Поле редактирования#
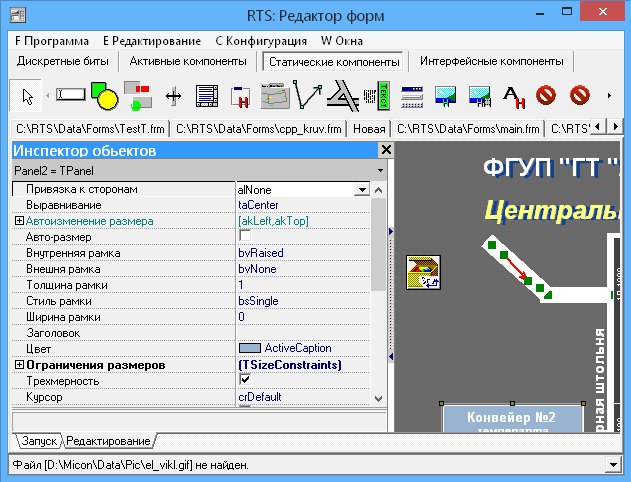
ДИЗАЙНЕР поддерживает два режима работы с мнемосхемой:
- Запуск (тестирование):
В этом режиме мнемосхема отображается в том виде и в таком формате, как она будет отображаться в Оболочке оператора при использовании этой мнемосхемы.
- Редактирование:
В этом режиме мнемосхема и ее компоненты отображаются в специальном режиме, предназначенном для их редактирования.
Редактирование мнемосхемы - это процесс изменения параметров и свойств компонентов размещенных на ней, добавление новых и удаление существующих компонентов.
Основной режим работы ДИЗАЙНЕРА - режим Редактирования.
Информация
Режим тестирования используется для проверки получившегося результата, однако в этом режиме некоторые функции, такие как загрузка мнемосхем и передача значений недоступны.
В полном объеме мнемосхема будет выполнять свои функции только при выполнении в Оболочке Оператора.
В режиме «Редактирование» используются следующие способы редактирования:
Для выделения элементов, изменения их порядка, положения и размеров используются инструменты редактирования.
Для изменения свойств объектов используется Инспектор объектов.
Для связи активных компонентов с переменными конфигурации используется Окно связи с переменной.
Так же, при редактировании можно использовать:
Контекстное меню редактора компонентов.
Функции основного меню программы.
Режим работы#
В левой нижней части основного окна располагаются закладки переключения режимов работы программы.
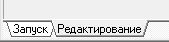
ДИЗАЙНЕР поддерживает два режима работы:
Запуск (тестирование).
Редактирование.
Режим «Запуск»
Режим предназначен для тестовой проверки работы мнемосхемы, корректности связей между отображаемыми графическими элементами и эмулируемыми значениями переменных.
В режиме «Запуск» мнемосхема отображается в том виде и в таком формате, как она будет отображаться в Оболочке оператора при использовании этой мнемосхемы.

Информация
В режиме «Запуск» Инспектор объектов не отображается, основная область полностью занята мнемосхемой.
Режим «Редактирование»
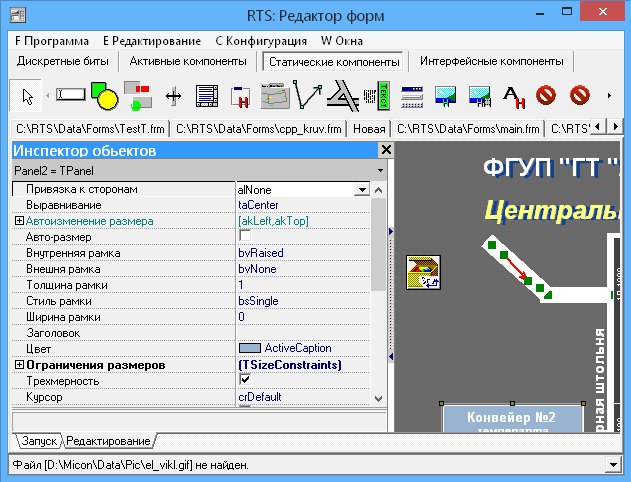
Редактирование мнемосхемы - это процесс изменения параметров и свойств компонентов размещенных на ней, добавление новых и удаление существующих компонентов.
В режиме «Редактирование» мнемосхема и ее компоненты отображаются в специальном режиме, предназначенном для их редактирования.
Контекстное меню#
Для доступа к функциям редактирования компонентов можно использовать контекстное меню, которое вызывается нажатием правой кнопки мыши при выделении компонента.
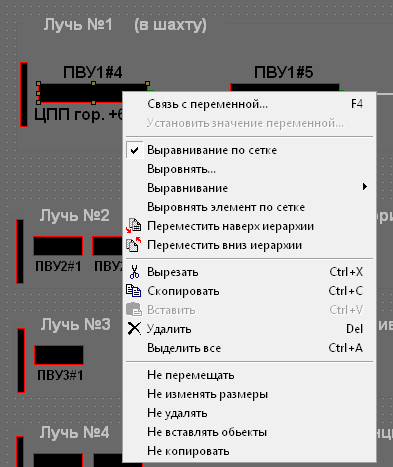
Контекстное меню содержит функции, которые могут быть использованы для тех компонентов, на которых было вызвано это меню.
Информация
Если было выбрано несколько компонентов, то операции выполняемые из контекстного меню будут применены для всех выделенных компонентов.
Специальные редакторы#
Некоторые компоненты, такие как RTPicture или HRTImageList позволяют редактирование с помощью специализированных редакторов, описанных в документации на соответствующий компонент.
Если компонент имеет специальный редактор, то вызов этого редактора будет находиться в начале контекстного меню.

Специальный редактор RTPicture#
Редактор активных компонентов#
Активные компоненты, которые могут быть связаны с переменными конфигурации, имеют специальный редактор выбора переменной для связи и установки значения выбранной переменной.

Эти редакторы расположены, так же, в начале контекстного меню.
Связь с переменной
Опция активна только для тех компонентов, у которых может быть установлена связь с переменной.
При выборе это пункта открывается диалог Выбор переменной.
Установить значение переменной
Отображает стандартный для ПО IngortechSCADA диалог редактирования значения в котором можно установить значение для связанной с компонентом переменной.
Выравнивание#
Выравнивание по сетке
Если  , то при любом перемещении по полю редактирования компонент выравнивает левый верхний угол к ближайшей точке сетки подложки (поля редактирования).
, то при любом перемещении по полю редактирования компонент выравнивает левый верхний угол к ближайшей точке сетки подложки (поля редактирования).
Выровнять …
При выборе этого пункта открывается окно Выравнивание.

Предупреждение
Заголовки списков: Горизонтально, Вертикально определяют координату, по которой будет производиться выравнивание компонента.
Так, например, выбирая выравнивание К левой стороне из столбца с заголовком Горизонтально координаты по горизонтали левых границ всех выделенных компонентов примут одинаковые значения.
- К левой стороне:
Выравнивание по левой границе.
- К правой стороне:
Выравнивание по правой границе.
- Равные промежутки:
Установка между компонентами равных промежутков.
- По центру:
Выравнивание по центру.
- Центр владельца:
Выравнивание по центру контейнера.
Если выбран один компонент, то выравнивание возможно только по пункту Центр владельца (Горизонтально/Вертикально). Выбор одного из пунктов изменит горизонтальную или вертикальную координату компонента на координату имеющую такое же числовое значение как у контейнера.
При одновременном выборе нескольких компонентов выравнивание будет осуществляться для всех компонентов относительно друг друга.
Выравнивание
Выравнивание через этот пункт контекстного меню доступно только при выборе нескольких компонентов.

- Влево:
Компоненты смещаются влево. Левые границы компонентов размещаются на одном уровне по вертикали относительно компонента с самым малым отступом от левой границы контейнера.
- Вверх:
Компоненты смещаются вверх. Верхние границы компонентов размещаются на одном уровне по горизонтали относительно компонента с самым малым отступом от верхней границы контейнера.
- Вправо:
Компоненты смещаются вправо. Правые границы компонентов размещаются на одном уровне по вертикале относительно компонента с самым малым отступом от правой границы контейнера.
- Вниз:
Компоненты смещаются вниз. Нижние границы компонентов размещаются на одном уровне по горизонтали относительно компонента с самым малым отступом от нижней границы контейнера.
- Вертикально по центру:
При выборе такого выравнивания, центры компонентов принимают одинаковые координаты по вертикали.
- Горизонтально по центру:
При выборе такого выравнивания, центры компонентов принимают одинаковые координаты по горизонтали.
Информация
Если компоненты перед выравниванием расположены на одной горизонтали, то при выравнивании Вправо, Влево, Горизонтально по центру они наложатся друг на друга.
Если компоненты перед выравниванием расположены на одной вертикали, то при выравнивании Вверх, Вниз, Вертикально по центру они наложатся друг на друга.
Выровнять элемент по сетке
Компонент выравнивает левый верхний угол к ближайшей точке сетки подложки (поля редактирования).
Иерархия компонентов#
Переместить наверх иерархии / Переместить вниз иерархии
Выбор этих пунктов позволяет изменить последовательность наложения компонентов друг на друга.
Все компоненты делятся на две группы:
Первая - группа компонентов внутри которой возможно использовать перемещение по иерархии, но компоненты этой группы всегда будут располагаться вверху любого компонента второй группы.
К первой группе относятся следующие компоненты:
Компонент |
Описание |
Поле ввода. |
|
Область прокрутки. |
|
Страничный объект. |
|
Переключатель видимости переменных. |
Вторая - группа компонентов внутри которой возможно использовать перемещение по иерархии, но компоненты этой группы всегда будут располагаться снизу любого компонента первой группы.
Ко второй группе относятся все компоненты не включенные в первую группу.
Подсказка
Пример изменения иерархии между компонентами описан в разделе Группы.
Блокировка#
Не перемещать / Не изменять размеры / Не удалять / Не вставлять объекты / Не копировать
Группа элементов управления, устанавливающих ограничения на редактирование отдельных компонентов мнемосхемы.
Каждый элемент можно установить или сбросить.
Состояние перечисленных признаков позволяет изменять соответствующие параметры поведения элементов мнемосхемы на этапе редактирования.
Подсказка
Пример использования блокировки приведен в статье Группы.
Редактирование#
На поле редактирования можно совершать определенные манипуляции с компонентами:
Выделение компонентов
- Выделение компонента:
Выделение любого компонента осуществляется щелчком левой кнопки мыши. Не отпуская кнопку компонент можно перетащить по полю.
- Выделение группы компонентов:
Для выделения группы компонентов, необходимо удерживать клавишу
Shiftи выбирать компоненты нажимая на них левой кнопкой мыши.- Выделение области:
Для выделения области содержащей компоненты нужно удерживая клавишу
Ctrlвыделить область при нажатой левой кнопкой мыши.
Изменение размеров и положения компонентов
- Изменение размера:
Для изменения размера компонента можно:
После его выделения потянуть за узлы рамки удерживая левую кнопку мыши.
Удерживать клавишу Shift и нажимать стрелки
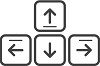 . Компонент меняет свои размеры по нижней и правой границам.
. Компонент меняет свои размеры по нижней и правой границам.
- Перемещение компонента:
Перемещать компоненты по полю можно двумя способами:
После выделения компонента, удерживая левую кнопку мыши перетащить компонент по полю.
Удерживать клавишу Ctrl и нажимать стрелки
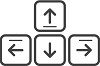 .
.
Подсказка
Пример выделения и перемещения группы компонентов приведен в статье Группы.
Выравнивание компонентов
Выравнивать можно как отдельные компоненты, так и группы компонентов.
Выравнивание отдельных компонентов
- Выравнять по сетке:
Если
 , то при любом перемещении по полю редактирования компонент выравнивает левый верхний угол к ближайшей точке сетки подложки (поля редактирования).
, то при любом перемещении по полю редактирования компонент выравнивает левый верхний угол к ближайшей точке сетки подложки (поля редактирования).- Выровнять…:
Через контекстное меню, при выборе пункта Выровнять… в открывшемся окне можно выбрать пункты Центр владельца (Горизонтально/Вертикально). При выборе одного из пунктов соответствующая координата (горизонтальная или вертикальная) центра будет изменена и примет значение соответствующее значению центра контейнера.
- Выравнять элемент по сетке:
Компонент выравнивает левый верхний угол по ближайшей точке сетки подложки (поля редактирования). Выравнивание возможно осуществить через пункт контекстного меню или используя клавиши Ctrl+G.
Выравнивание групп компонентов
Дополнительно к выравниваниям описанные для отдельных компонентов, для групп компонентов возможно применить следующие виды выравнивания:
- Выравнивание по центру вертикально:
Устанавливает одинаковые вертикальные координаты центра всем выбранным компонентам. Выравнивание можно осуществить через соответствующий пункт контекстного меню или с помощью горячих кнопок Shift+Ctrl+С. Команда работает для нескольких компонентов одновременно.
- Выравнивание по центру горизонтально:
Устанавливает одинаковые горизонтальные координаты центра всем выбранным компонентам. Выравнивание можно осуществить через соответствующий пункт контекстного меню или с помощью горячих кнопок Shift+Ctrl+G. Команда работает для нескольких компонентов одновременно.
Предупреждение
При Выравнивании по центру вертикально и Выравнивании по центру горизонтально выравнивание (изменение координат) будет сводиться к координатам ПЕРВОГО выбранного компонента.
- Выравнивание компонентов по сетке:
Устанавливает левый верхний угол компонента на ближайшую точку сетки поля редактирования. Выравнивание можно осуществить или через контекстное меню или с помощью горячих кнопок Ctrl+G
Изменение взаимного расположения компонентов
Изменение положения компонентов осуществляется из контекстного меню выделенного компонента с помощью функций Переместить наверх иерархии / Переместить вниз иерархии
Использование этих функций дает возможность менять положение компонентов при наложении их друг на друга.
По умолчанию, наверху иерархии будет находиться компонент созданные последним.
По использованию данной функции компоненты разделены на две группы.
Блокировка
Контекстное меню дает возможность накладывать разного вида блокировки, ставящие ограничения на редактирование компонентов.

Горячие клавиши#
Кроме сочетаний клавиш описанных в разделе «Инструменты», можно использовать следующие горячие клавиши:
Операции с компонентами |
|
Ctrl+X |
Вырезать. |
Ctrl+C |
Копировать. |
Ctrl+V |
Вставить. |
Del |
Удалить. |
Ctrl+A |
Выделить всё. |
Выделение |
|
Shift + ЛКМ |
Выделение группы компонентов. |
Ctrl + ЛКМ |
Выделение компонентов с помощью области или добавление/удаление отдельных компонентов к выделению. |
Размеры/Перемещение |
|
Shift + |
Изменение размера. |
Ctrl + |
Перемещение компонента. |
Выравнивание |
|
Ctrl+G |
Выравнивание элемента по сетке. |
Shift+Ctrl+С |
Выравнивание по центру вертикально. |
Shift+Ctrl+G |
Выравнивание по центру горизонтально. |
Ctrl+PgUp |
Переместить наверх иерархии. |
Ctrl+PgDown |
Переместить вниз иерархии. |
Редактирование |
|
Ctrl+Z |
Отмена последнего изменения. Аналогична команде вызываемой из меню дизайнера . |
Редакторы |
|
F4 |
Вызов окна «Выбор переменной». |
Разное |
|
Shift+Ctrl+M |
Управление масштабом мнемосхемы. Вызывает панель Инструменты масштаба. |
Ctrl+E |
Переключает дизайнер между режимами Запустить/ Редактировать. Аналогична переходу между закладками «Редактирование» и «Запуск». |
