Интерфейс#
Общий интерфейс ОБОЛОЧКИ состоит из одного основного окна, предназначенного для управления функциями ОБОЛОЧКИ и загруженных модулей и может иметь произвольное количество дополнительных окон, создаваемых при выполнении каких-либо операций из ОБОЛОЧКИ или ее модулей.
Подсказка
При работе в любом окне ОБОЛОЧКИ можно использовать сочетание клавиш Alt+1 для перехода в основное окно.
Для управления списком открытых окон можно использовать сочетание клавиш Alt+0.
Полный список доступных сочетаний клавиш в ОБОЛОЧКЕ и модулях описан в разделе «Клавиши быстрого вызова».
Основное окно#
Основное окно ОБОЛОЧКИ состоит из трех элементов:
Главное меню.
Панель быстрого вызова.
Дневник состояния.

Главное меню
На главном меню ОБОЛОЧКИ располагаются пункты самой оболочки и всех загруженных модулей.

При загрузке модулей они могут создавать как основные пункты в меню, так и отдельные элементы в уже существующих.
Информация
Элементы, создаваемые отдельными модулями, описаны в разделе «Функциональные модули», для каждого модуля индивидуально.
Набор пунктов меню всегда соответствует набору загруженных в ОБОЛОЧКУ модулей, однако их доступность зависит от состояния работы оболочки или модулей и режима работы.
Предупреждение
В режиме отключения пункты меню, которые требуют для своего выполнения наличия связи с сервером РТС будут недоступны.
Панель быстрого вызова
Панель содержит средства быстрого доступа к отдельным функциям ОБОЛОЧКИ или загруженных модулей.

Содержимое панели всегда соответствует набору загруженных в ОБОЛОЧКУ модулей, однако их доступность зависит от состояния работы оболочки или модулей и режима работы.
Предупреждение
В режиме отключения, элементы требующие наличия связи с сервером РТС будут недоступны.
Дневник состояния
Выпадающий список, который содержит сообщения о работе ОБОЛОЧКИ.

В этот список помещаются сообщения о результатах выполнения операций, сообщения об ошибках и справочная информация о работе ОБОЛОЧКИ.
Главное меню#
Основное меню ОБОЛОЧКИ, в котором располагаются пункты, как самой оболочки, так и всех загруженных модулей.
Набор пунктов меню не зависит от того, в каком режиме запущена ОБОЛОЧКА, но в режиме отключения будут недоступны все элементы, которые требуют наличия связи с сервером для своего выполнения.
Информация
Набор пунктов и элементов меню зависит от того, какие модули загружены в ОБОЛОЧКУ.
Таким образом, Главное меню состоит из элементов ОБОЛОЧКИ и элементов, добавленных в него загруженными модулями. Описание изменяемых и дополняемых модулями элементов меню находится в описании интерфейса для каждого модуля в разделе «Функциональные модули».
Подсказка
Пункты основного меню могут иметь сочетания клавиш, указанные в элементах меню.

Если элемент меню указывает сочетание клавиш для его вызова, то это сочетание можно использовать, когда активно любое окно ОБОЛОЧКИ, а не только главное.
Полное описание доступных сочетаний клавиш ОБОЛОЧКИ и функциональных модулей находится в разделе «Клавиши быстрого вызова».
Программа#

Закладка Программа содержит следующие разделы:
В зависимости от состояния связи, открывает диалог установки связи с сервером РТС или прерывает сеанс связи. Предупреждение При установке связи с сервером ОБОЛОЧКА проверят соответствие версии ПО сервера и, при обнаружении расхождения, отображает окно с предупреждением. |
|
Просмотр состояния работы сервера в реальном времени. |
|
Диалог настройки параметров ОБОЛОЧКИ и загруженных модулей. |
|
Позволяет манипулировать списком функциональных модулей. |
|
Переключает состояние отображения основного окна ОБОЛОЧКИ. |
|
Окно содержащее информацию о работе ОБОЛОЧКИ и сообщения об ошибках. |
|
Окно с данными о программе ОБОЛОЧКИ. |
|
Сохранение настроек ОБОЛОЧКИ и ее модулей. |
|
Завершение программы. |
|
Тестирует механизм обработки ошибок ОБОЛОЧКИ. |
Установить или прервать соединение#
Функция Установить или прервать соединение в зависимости от текущего состояния связи с сервером РТС, устанавливает или прерывает связь.

Если связь с сервером РТС установлена, то заголовок этот пункт будет выглядеть так:
 и, при его выборе, связь с сервером будет прекращена, и ОБОЛОЧКА перейдет в режим отключения.
и, при его выборе, связь с сервером будет прекращена, и ОБОЛОЧКА перейдет в режим отключения.Если связь с сервером не установлена, то заголовок этот пункт будет выглядеть так:
 и, при его выборе, появляется диалоговое окно для введения параметров соединения.
и, при его выборе, появляется диалоговое окно для введения параметров соединения.
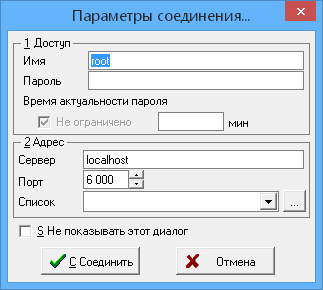
Для установки связи с сервером РТС необходимо указать параметры для связи.
Информация о соединении#
Окно информации о соединение предназначено для оперативного просмотра состояния сервера в реальном времени.
При выборе пункта меню «» будет создано окно с информацией о работе сервера РТС.
Окно с данными сервера может быть открыто как в режиме отключения, так и в режиме подключения.
В случае, если связь не установлена, данные о работе сервера РТС будут пустыми, но будет доступна кнопка |

|
В случае, если связь установлена, данные о работе сервера РТС будут заполнены. |

|
Основная информация
Соединение: Содержит информацию об установленном соединении и идентификатор конфигурации, используемой на сервере.
Кнопка Версии: Показывает окно, содержащее данные о версии ПО используемого на рабочем месте и на сервере РТС.
Данные из этого окна можно использовать для иллюстрации описания проблем или для поиска ошибок, связанных с эксплуатацией ПО разных версий.
В случае, если при соединении с сервером РТС будет обнаружено несоответствие версий ПО на рабочем месте и на сервере, то будет выдано предупреждение.
Сервер
Адрес: Параметры соединения с сервером.
Создан/Запущен: Текстовое описание ПО сервера РТС в формате, описанное разработчиком в момент создания ПО.
Время: Текущее время на сервере. Это поле может быть использовано для ручного контроля расхождения времени между рабочим местом и сервером РТС.
Сессии
Содержит различную информацию, отражающую текущее состояние сервера РТС.
Число клиентов: Количество клиентов, подключенных к серверу РТС.
Обработано пакетов: Количество пакетов, которые обработаны с момента запуска.
Принято байт: Количество байт, которые приняты с момента запуска.
Передано байт: Количество байт, которые переданы с момента запуска.
Текущий обмен: Скорость связи с сервером данных.
Конфигурация: Идентификатор активной конфигурации.
Резервная: Идентификатор последней подтвержденной конфигурации, если на сервере используется двойная конфигурация.
Панель управления
Обновлять: Если нажата, то информация о сервере периодически обновляется.
Соединить: Если связь с сервером не установлена, то с помощью этой кнопки можно установить связь.
Закрыть: Закрывает окно информации.
Информация
Автоматическое соединение с сервером
Идентификация пользователя
Права пользователей
Диалог соединения с сервером
Настройка списка серверов
Описаны в разделе Установка соединения с сервером и едины для всех программ IngortechSCADA
Вызов диалога настроек#
Выбор функции «Настройки ОБОЛОЧКИ» приводит к отображению диалога Настройки оболочки, если он не был создан или активации его, если этот диалог уже отображается.

В диалоге настроек можно изменить параметры работы ОБОЛОЧКИ и всех загруженных функциональных модулей.
Предупреждение
Диалог настроек доступен в любом режиме работы ОБОЛОЧКИ.
Окно сообщений#
Окно сообщений отображает информацию, ошибки и сообщения, возникающие при работе. |

|
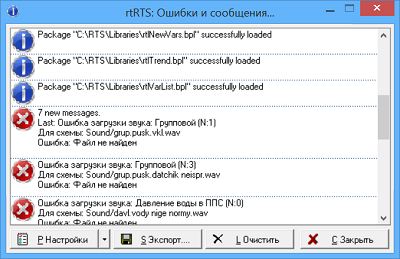
|
Информация
Настройки функции описаны в разделе Окно сообщений
О программе#
При выборе пункта «О программе» будет отображен стандартный для ПО IngortechSCADA диалог с информацией о программе.
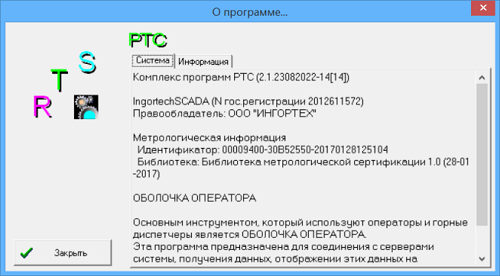
Содержание этого диалога описано в разделе О Программе.
Загрузка функциональных модулей#
Функциональные модули реализуют функционал, расширяющий возможности ОБОЛОЧКИ.
Первоначально необходимо загрузить функциональные модули в ОБОЛОЧКУ.
Загрузка осуществляется из меню .
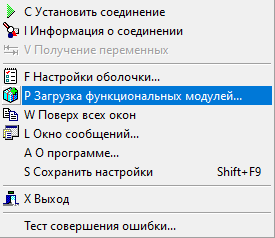
Предупреждение
Пункт загрузки функциональных модулей активен только в режиме отключения ОБОЛОЧКИ.
Если связь с сервером РТС установлена, то этот пункт меню будет недоступен.
Загрузка
При выборе пункта меню Загрузка функциональных модулей будет показано стандартное окно для манипулирования внешними библиотеками, в котором можно загрузить или выгрузить модули ОБОЛОЧКИ.

При нажатии 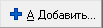 появляется стандартный файловый диалог для выбора библиотеки модуля.
появляется стандартный файловый диалог для выбора библиотеки модуля.
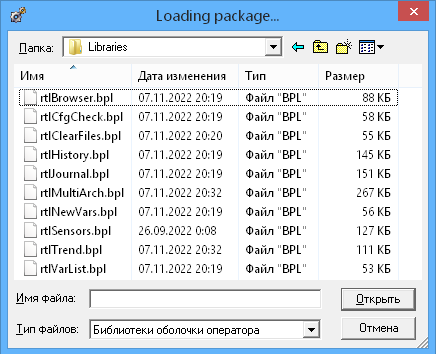
Предупреждение
Все модули ОБОЛОЧКИ, вне зависимости от того способа каким они были установлены, находятся в каталоге Libraries основного каталога программ IngortechSCADA.
По умолчанию ПО «IngortechSCADA» устанавливается в каталог C:RTS.
Файлы модулей ОБОЛОЧКИ имеют префикс названия rtl и расширение bpl.
После выбора и успешной загрузки библиотеки модуля появится окно сообщений с информацией об успешной загрузке.
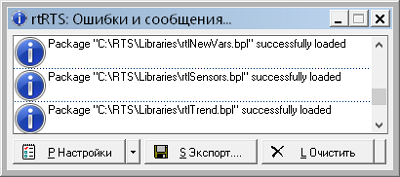
В случае ошибок, в этом окне появится их описание.
Подсказка
При добавлении файлов библиотек можно использовать групповые операции и выбирать несколько файлов для загрузки одновременно.
Выгрузка
Для выгрузки загруженного модуля необходимо выделить файл библиотеки модуля и нажать кнопку  .
.

Подсказка
Выгружать модули можно только по одному.
Окно Список библиотек содержит раздел содержащий базовое описание загруженного модуля, который вызывается нажатием на кнопку  .
.

|

|
Кнопки  ,
,  дают возможность передвигаться по списку библиотек модулей вверх и вниз соответственно.
дают возможность передвигаться по списку библиотек модулей вверх и вниз соответственно.
Настройки и функции загруженных модулей
Загруженные в ОБОЛОЧКУ функциональные модули, в зависимости от выполняемых ими задач, могут добавлять элементы для управления своим функционалом на основное окно ОБОЛОЧКИ в Главное меню и на Панель быстрого вызова.
Загруженные в ОБОЛОЧКУ модули могут иметь настройки, которые будут доступны для всех загруженных модулей в диалоге настроек ОБОЛОЧКИ, на закладке Компоненты Главного меню ОБОЛОЧКИ.
Настройки и функции каждого модуля описаны отдельно, в разделе описания функциональных модулей.
Сохранение настроек#
Использования данного пункта дает возможность сохранить текущие настройки ОБОЛОЧКИ, включая положения и размеры окон.

|

|
Завершение программы#
Функция Завершение программы вызывает механизм завершения работы ОБОЛОЧКИ.
Механизм выхода проверяет, разрешена ли операция завершения программы («Ограничение прав») и запрашивает дополнительный пароль для выполнения операции, если это необходимо.
Предупреждение
В случае если для завершения работы программы требуются дополнительные права или пароль был введен неверно, механизм завершения ОБОЛОЧКИ прекратится.
Если ОБОЛОЧКА находится в режиме подключения, то будет выдан дополнительный вопрос для подтверждения прекращения связи с сервером. |
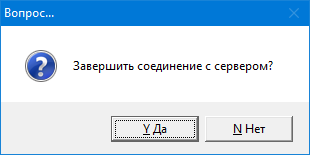
|
После этого, будет задан вопрос о завершении программы ОБОЛОЧКИ. |
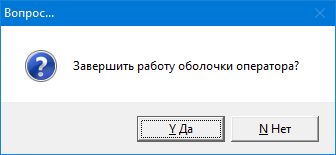
|
Информация
Если на каком-либо этапе будет нажата кнопка  , механизм завершения ОБОЛОЧКИ прекратится.
, механизм завершения ОБОЛОЧКИ прекратится.
После того как все подтверждения будут получены ОБОЛОЧКА производит следующие действия:
Прервет связь с сервером, если она установлена.
Передаст всем загруженным модулям информацию о прекращении соединения. В результате такого сообщения модули обновят свои данные и скорректируют доступность элементов интерфейса.
Если установлена настройка Автоматическое сохранение настроек при завершении программы на закладке Общее в настройках ОБОЛОЧКИ, будут сохранены все параметры ОБОЛОЧКИ и подключенных модулей в состоянии, в котором они находятся в текущий момент.
Произведет выгрузку всех модулей из программы.
Завершит программу ОБОЛОЧКИ.
Тест совершения ошибки#
Тест совершения ошибки тестирует механизм обработки ошибок, использующийся в программе ОБОЛОЧКА.
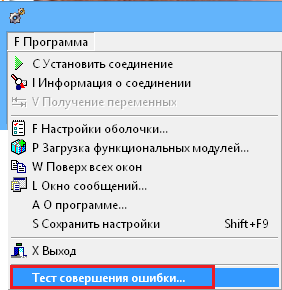
Функция выполняет незначительную ошибку, которую можно проигнорировать и она не влияет на дальнейшую работоспособность ОБОЛОЧКИ.
Подсказка
Функция Тест совершения ошибки нужна для того, чтобы познакомиться с механизмом обработки ошибок, изучить его интерфейс и, в случае возникновения реальных ошибок в работе ОБОЛОЧКИ, знать, что предпринимать.
Окно сообщения об ошибках
При возникновении непредвиденных ошибок в работе ОБОЛОЧКИ будет показано специальное окно с информацией.
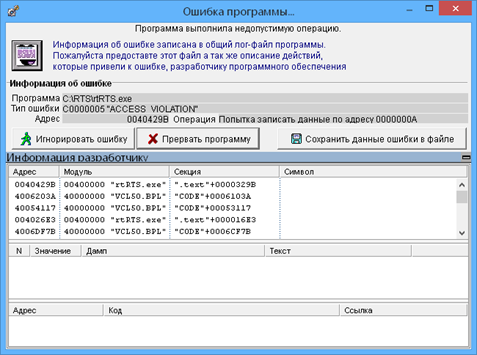
В этом окне находится информация для разработчика программы, в понятной ему форме.
Если будет необходимость в сообщении об ошибке разработчику, то, в том числе, необходимо предоставить информацию из этого диалога.
Информация
Общие требования к формированию сообщений об ошибках ПО описаны в разделе «Сообщения об ошибках».
Действия, доступные в окне ошибки программы

При нажатии на эту кнопку ошибка будет проигнорирована и выполнение программы продолжится с того места, где она возникла.
Эту кнопку можно использовать для того, чтобы игнорировать случайные, не влияющие на работоспособность программы, ошибки. К таким могут относиться ошибки, возникшие первый раз или при выполнении каких-либо действий, которые не будут повторяться вновь.
В случае, если ошибка возникает без вмешательства человека (то есть при работе программы), происходит периодически, либо при выполнении регулярных действий, необходимо сообщить об этом разработчику для ее устранения в соответствии с формой, указанной в разделе «Сообщения об ошибках».

Нажатие этой кнопки прерывает работу программы без выполнения каких-либо дальнейших действий в ней.
Использование этой кнопки не является нормальным завершением программы и не приводит к выполнению последовательности действий по завершению программы.
При использовании этой кнопки все операции, которые привели к ее возникновению не будут завершены, настройки ОБОЛОЧКИ не будут сохранены.
Использовать эту кнопку нужно в том случае, если ошибка возникла в процессе завершения программы или происходит повторно, после ее игнорирования.
Использование кнопки
 при выполнении теста совершения ошибки не прерывает программу. Поведение при нажатии на эту кнопку будет таким же, как и при нажатии на кнопку
при выполнении теста совершения ошибки не прерывает программу. Поведение при нажатии на эту кнопку будет таким же, как и при нажатии на кнопку  .
.

Использование этой кнопки сохраняет данные об ошибке в формате, понятном разработчику.
Эти данные необходимо предоставить разработчику вместе с остальной информацией, описанной в разделе «Сообщения об ошибках» для того, чтобы ошибка была исправлена.
Инструменты#
Меню Инструменты содержит два типа элементов.
Выбор элементов в этом меню приводит к запуску внешних программ. (КОНФИГУРАТОР, ДИЗАЙНЕР) |
|
Инструменты, созданные функциональными модулями ОБОЛОЧКИ. |
Выбор элементов в этом меню приводит к выполнению функции, предоставляемых функциональными модулями ОБОЛОЧКИ. |
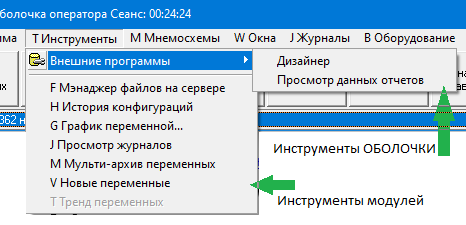
Назначение элементов меню модулей и их наличие описано в разделе Функциональные модули, для каждого модуля индивидуально.
Подсказка
Инструменты ОБОЛОЧКИ используются для вызова программ, часто использующихся на рабочем месте.
Мнемосхемы#
Меню Мнемосхемы содержит средства для манипулирования мнемосхемами и модулями мнемосхем.

Меню Мнемосхемы состоит из следующих разделов:
Загрузить мнемосхему из файла |
Возможность загрузки мнемосхем с локального диска пользователя. |
Мнемосхемы объектов |
Схематическое изображение объекта. |
Открытые мнемосхемы |
Отображение окна содержащего список открытых в ОБОЛОЧКЕ мнемосхем. |
Информация
Функции этого меню описаны в разделе «Загрузка и переключение мнемосхем».
Окна#
Меню Окно дает возможность осуществлять переход между открытыми окнами ОБОЛОЧКИ.

Основное окно |
Делает активным основное окно если активно любое другое окно ОБОЛОЧКИ. |
Показывает диалог с возможностью выбора окна ОБОЛОЧКИ, на которое нужно переключиться. |
ОБОЛОЧКА и загруженные модули могут создавать множества окон для интерфейса выполнения функций или отображения результатов.
Эти окна являются независимыми объектами и отображаются равноправно и независимо друг от друга в диспетчере окон ОС.
Окна, создаваемые в программе, могут быть именованными или анонимными.
Именованные окна#
Именованные окна это окна, имеющие уникальное имя в пределах ОБОЛОЧКИ и предназначенные для отображения уникальной информации.
Может быть только одно окно с одним именем.
Такие окна используются для отображения уникальной информации, которая отображается только в этом окне и больше ни в каком другом.
Примеры именованных окон
Окна журналов, создаваемые модулем «Журналы переменных».

Окна списка переменных, создаваемое модулем «Списки переменных».
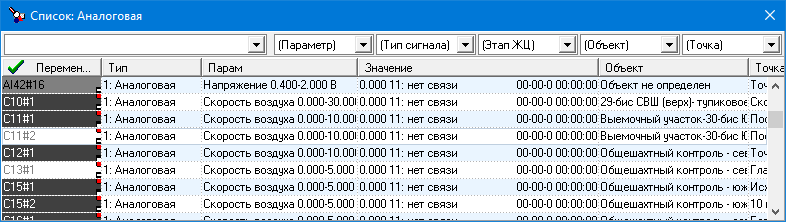
Окно просмотра тренда, создаваемое модулем «Тренд переменных».
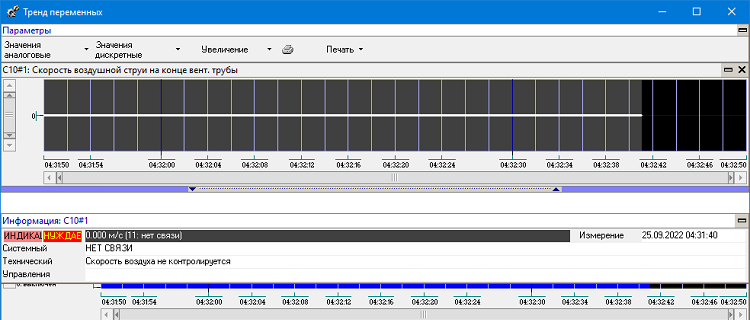
Анонимные окна#
Анонимные окна - это окна, не имеющие уникального имени и предназначенные для отображения типовой информации.
Может существовать неограниченное количество анонимных окон для отображения информации одного и того же типа.
Такие окна используются для отображения типовой информации, которая может быть показана более чем для одного элемента.
Примеры анонимных окон
Окна архивных графиков, создаваемые модулем «Просмотр архивов»
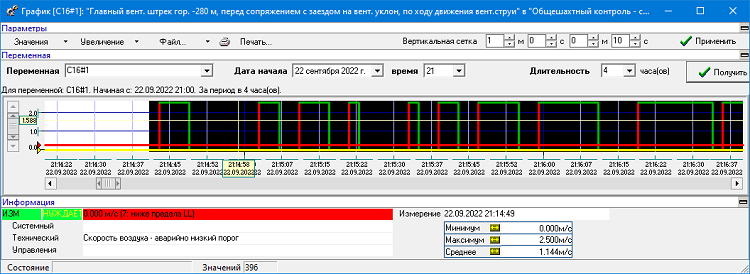
Окно с информацией о переменной, создаваемое модулем «Списки переменных».
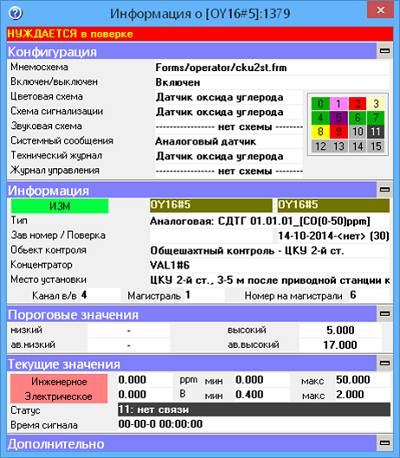
Информация
Список анонимных окон в ОБОЛОЧКЕ не ведется, выбрать такое окно и перейти в него средствами ОБОЛОЧКИ невозможно.
Для управления такими окнами необходимо использовать стандартные средства диспетчера окон операционной системы.
Список окон#
Для того чтобы можно было быстро переключаться между различными окнами ОБОЛОЧКИ используется специальный диалог Список открытых окон, который можно вызвать из главного меню ОБОЛОЧКИ выбрав «» или нажав сочетание клавиш Alt+0 находясь в любом окне ОБОЛОЧКИ или ее модуля.

В этом окне отображается список именованных окон, созданных ОБОЛОЧКОЙ или любым из ее модулей.

Для того чтобы перейти в нужное окно необходимо выбрать его из списка и нажать клавишу Enter или кнопку 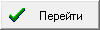 .
.
Панель быстрого вызова#
Панель быстрого вызова состоит из набора кнопок, которые могут быть доступны для использования (черный цвет текста) и не доступны (серый цвет текста).
Кнопки могут иметь выпадающее меню. Доступность кнопок и их назначение определяется функцией для которой эти кнопки предназначены.
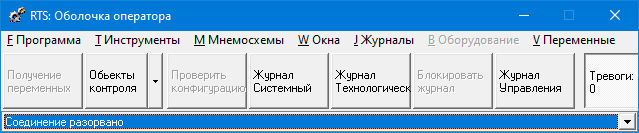
Длина кнопок на панели определяется настройкой ОБОЛОЧКИ Настройки–Общие–Длина кнопок инструментов, а высота определяется вертикальным размером основного окна ОБОЛОЧКИ.
Набор кнопок не зависит от того, в каком режиме запущена ОБОЛОЧКА, но в режиме отключения будут недоступны все кнопки, которые требуют наличия связи с сервером для своего выполнения.
Описание кнопок, добавляемых функциональными модулями ОБОЛОЧКИ, находится в описании интерфейса для каждого модуля отдельно.
Информация
Набор кнопок на панели состоит из кнопок создаваемых самой ОБОЛОЧКОЙ и кнопок, которые создают загруженные модули.
Кнопки панели, обслуживаемые ОБОЛОЧКОЙ
Получение переменных: Инициирует получение значений для всех переменных текущей конфигурации вне зависимости от того изменялись они или нет.
- Примечание:
Доступна только в режиме подключения.
Объекты контроля: Позволяет быстро переключаться между мнемосхемами, привязанными к различным объектам контроля.
- Примечание:
Это кнопка с выпадающим списком объектов контроля текущей конфигурации, у которых указаны мнемосхемы.
Горячие клавиши#
В ОБОЛОЧКЕ и существующих в настоящее время функциональных модулях доступны следующие сочетания клавиш для быстрого выполнения функций:
Клавиша |
Модуль |
Описание |
|---|---|---|
Alt+0 |
ОБОЛОЧКА |
Отображает «Список всех окон», созданных ОБОЛОЧКОЙ и функциональными модулями. |
Alt+1 |
ОБОЛОЧКА |
Делает активным основное окно из любого другого окна ОБОЛОЧКИ. |
Shift+F9 |
ОБОЛОЧКА |
|
Ctrl+J |
Переключает на следующий журнал. |
|
Ctrl+Shift+M |
ОБОЛОЧКА |
|
Ctrl+M |
ОБОЛОЧКА |
Переключает на следующую открытую мнемосхему. |
Контекстное меню переменной#
Для любого элемента интерфейса ОБОЛОЧКИ, который связан с переменной, ОБОЛОЧКА создает контекстное меню, доступное при нажатии правкой кнопки мыши на этом элементе.
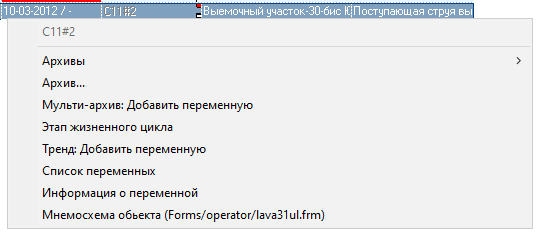
Информация
Если какой-то элемент интерфейса отображает что-либо связанное со значением или состоянием одной переменной, то для этого элемента можно вызвать контекстное меню переменной.
Первым элементом меню всегда будет недоступный пункт, который содержит имя переменной.
Количество и содержимое следующих пунктов зависит от того, какие функции будут добавлены функциональными модулями для этой переменной, таким образом его содержание зависит от набора функциональных модулей, загруженных в ОБОЛОЧКЕ.
Предупреждение
Контекстное меню для активных элементов мнемосхем отображается только если ОБОЛОЧКА находится в режиме подключения.
Если связь с сервером РТС не установлена, то меню отображаться не будет.
Элементы создания контекстного меню
Элемент, на котором может быть создано контекстное меню может быть абсолютно любым элементом интерфейса, такой как кнопка, окно или список, создаваемый ОБОЛОЧКОЙ или одним из ее функциональных модулей.
Элементы для создания контекстного меню
В настоящее время, с учетом всех существующих функциональных модулей ОБОЛОЧКИ, контекстное меню переменой может быть создано для следующих элементов:
Любой элемент мнемосхемы, который имеет привязку к переменной. |
|
Любая строка списков, создаваемых модулем «Списки переменных». |
|
Поле графика окна «Просмотр архивов» |
Основное поле отображение графика на окне, создаваемом модулем «Просмотр архивов». |
На любом элементе окна информации о переменной, создаваемого модулем «Списки переменных». |
|
Поле любого графика тренда |
Основное поле отображения графика для любой переменной в окне, создаваемого модулем «Тренд переменных». |
Списки средств измерения |
На любой строке списков средств измерения и списков заменяемых средств измерения в окне «Этап жизненного цикла», создаваемого модулем «Учет оборудования». |
Список элементов, для которых будет создаваться контекстное меню переменной, может быть не полным так как он зависит от того, какие модули загружены ОБОЛОЧКОЙ.
Информация
Если элемент интерфейса отображает данные связанные со значением или состоянием одной переменной, то для этого элемента можно вызвать контекстное меню.
