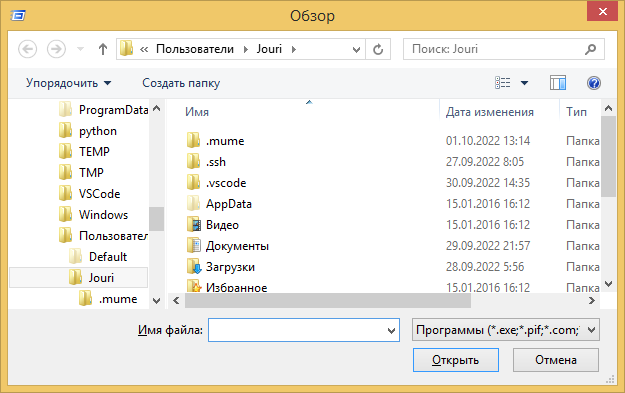Стиль документации#
Общее описание синтаксиса разметки reStructuredText, использующегося при создании документации.
Cинтаксис reStructuredText#
Документ с форматом разметки reStructuredText - это текстовый файл с расширением rst, в котором разметка описывается специальными текстовыми конструкциями.
Все конструкции должны отделяться друг от друга пустой строкой.
При описании конструкций важен сдвиг текста (т.е. позиция текста, с которой он начинается).
Если какая-то конструкция может содержать другие элементы разметки, то начальная позиция этих элементов должна быть больше чем начальная позиция основной конструкции. К примеру, конструкции «блоки» могут содержать другие конструкции.
.. hint::
Текст сообщения
.. warning::
Это сообщение вложено в предыдущее.
Это пример вложенных сообщений, который будет выглядеть так:
Подсказка
Текст сообщения
Предупреждение
Это сообщение вложено в предыдущее.
Не все конструкции поддерживают вложенность других элементов. К примеру, простые блоки не могут иметь вложенных конструкций.
Конструкции, которые начинаются с одной и той же позиции вложены в один и тот же базовый элемент.
Подсказка
Какой-то текст в блоке.
Эта строка тоже будет считаться частью блока т.к. она начинается с той же позиции, с которой предыдущий текст блока несмотря на то, что между этими строками есть пустые.
Однако, если изменить позицию, то этот текст уже будет вложен в другую конструкцию.
Вставка изображений#
Для вставки изображений можно использовать несколько разных конструкций.
Простое изображение
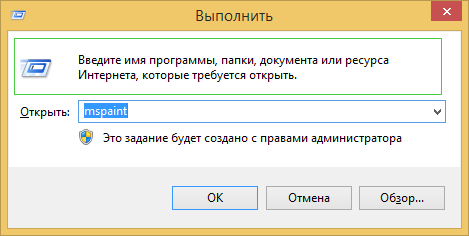
Для отображения картинки в виде простого изображения можно использовать image.
.. image:: styles/i1.png
:align: center
:class: bordered
Этот элемент отображает картинку в натуральную величину, у нее не может быть заголовка, она не поддерживает нумерацию и с ней нельзя взаимодействовать на странице.
Иллюстрация
Для вставки иллюстраций используется figure (кнопка Ctrl+C P).
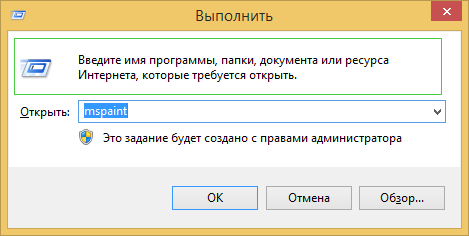
Иллюстрации могут иметь заголовок#
.. figure:: название-файла-изображения
:class: bordered
:align: center
:height: 100px
:width: 200px
:scale: 50%
Иллюстрации могут иметь заголовок
Этот элемент поддерживает автоматическую нумерацию рисунков. На странице можно нажать на этот элемент, в этом случае произойдет переход на файл с изображением. Чтобы вернуться к просмотру текста, нужно будет вернуться на прошлую страницу.
Картинка в тексте
Файл изображения может быть  вставлен в текст. Для этого необходимо использовать специальный синтаксис.
вставлен в текст. Для этого необходимо использовать специальный синтаксис.
В любом месте документа описать ссылку на изображение в виде
.. |вставлен-в-текст| image:: вставляемый.png
Для использования файла вставляемый.png, который расположен в том же каталоге, что и текущий файл документации.
Использовать ссылку для вставки изображения в текст
...может быть |вставлен-в-текст| вставлен...
Подсказка
Ссылка на изображение может быть описана в любом месте текущего документа, в том числе до того места где она используется. Текст самой ссылки никак не отобразится в тексте.
У встраиваемого изображения невозможно указать параметры. В том числе размеры.
Параметры изображения
.. figure:: название-файла-изображения
:class: bordered
:align: center
:height: 100px
:width: 200px
:scale: 50%
название-файла-изображенияИмя файла с изображением, которое необходимо вставить.
classСодержит список классов, которые применяются к этому элементу (может быть пустым).
:class: borderedЕсли установлено (по умолчанию), то вокруг изображения будет выведена рамка.
alignУстанавливает выравнивание и может принимать значения «
left», «right», «center» для указания выравнивания влево, вправо и по центру соответственно.width, heightУказание для масштабирования размера в указанный размер (в единицах
px,pt,em,%).scaleОбщий масштаб изображения.
Подсказка
Любой параметр изображения (как и вообще все) может отсутствовать.
Ссылки#
Для того чтобы сослаться на какое-нибудь место в документе, в этом месте нужно создать место для ссылки. Для этого нужно использовать следующую конструкцию:
.. _название-ссылки:
название-ссылки — Имя ссылки, которое потом можно использовать для ссылки в указанное место. Название ссылки может содержать русские буквы, но не может содержать пробелов.
Подсказка
Текст ссылки занимает ровно одну строку, не может иметь вложенных конструкций и сама ссылка не может быть вложена в другие конструкции, поэтому:
Описание места ссылки необходимо начинать с первой позиции строки.
Между прошлой конструкцией и описанием места ссылки можно не оставлять пустую строку.
После того как ссылка создана ее можно использовать из любого места документации с помощью описания (кнопка Ctrl+C L):
:ref:`текст ссылки<название_ссылки>`
Здесь текст ссылки - это текст, который будет отображаться на странице, а название_ссылки - это имя ссылки на которую текст будет указывать. Символ < должен идти сразу же после конца отображаемого текста, без пробелов.
В любом месте документации можно ссылаться на имена ссылок из любых созданных документов.
Предупреждение
Имена ссылок должны быть уникальны во всей документации, поэтому рекомендуется начинать их с префикса, уникального для каждого файла.
После того как ссылка написана вручную или вставлена с помощью Ctrl+C L, можно нажать Ctrl+Пробел и начать набирать текст префикса ссылки документа, где расположено имя ссылки.
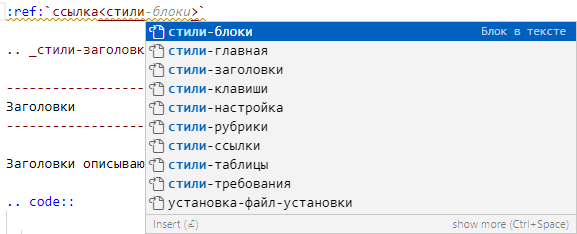
Меню авто-дополнения.#
В появившемся меню будет отображаться список всех имен ссылок в текущей документации.
Заголовки#
Заголовки описываются в виде:
Текст заголовка
================
Для линии можно использовать любые символы пунктуации: *=+-~?/\ и т.д.
Текст заголовка
========================
Подзаголовок
------------------------
*********************
Еще подзаголовок
*********************
Второй раз на уровне прошлого
---------------------------------
Длина линии обозначающей заголовок должна быть не меньше длины текста заголовка. Можно использовать линии сверху, снизу или сверху и снизу заголовка - это будет обозначать одно и то же.
Предупреждение
Для того, чтобы в боковом оглавлении отображались все заголовки начиная с первого, необходимо в тексте описать два подряд заголовка одного уровня.
Символ используемый для линии первого заголовка в тексте считается самым «большим». Любой следующий заголовок с другим символом выделения будет меньше по уровню.
Если встретится заголовок выделенный линиями с таким же символом, как уже встречавшийся в тексте, то он будет расположен на том же уровне, что и прошлый.
Все типы заголовков можно посмотреть в этом разделе.
Рубрики#
Заголовок
Выделение локального подзаголовка без влияния на структуру заголовков. Т.е. выглядит как небольшой заголовок, но его текст не будет добавлен в общее содержание документа. Кнопка Ctrl+C R.
.. rubric:: Заголовок
Горизонтальный разделитель#
Пример:
Для создания горизонтальной линии разделителя, которая занимает всю ширину страницы необходимо в отдельной строке указать линию из символов «-» (минус) в количестве не менее 4 штук:
----
Предупреждение
Для того, чтобы набор символов воспринимался как линия разделитель, а не часть обозначения заголовка необходимо отделить линию от предыдущего и следующего текста пустой строкой.
Список элементов#
Список элементов создает список именованных зон. Выглядит как таблица из двух колонок, в первой всегда название элемента, а во второй его описание. Описание всегда имеет общее выравнивание для всего списка.
Список
- Имя элемента:
Текст описания для элемента.
- Имя другого элемента:
Текст описания и для него тоже.
Можно использовать несколько абзацев, вложив их в пункт и отделив пустой строкой от прошлого.
В отличии от таблицы, имеет очень простой синтаксис.
:Имя элемента: Текст описания для элемента.
:Имя другого элемента: Текст описания и для него тоже.
Можно использовать несколько абзацев, вложив их в пункт и отделив пустой строкой от прошлого.
Таблица#
Число колонок должно совпадать со значениями указанными в widths, где указываются проценты области занимаемые колонками, вместо всех процентов можно указать «auto». Кнопка Ctrl+C Т создает шаблон таблицы с заголовками, в 2 колонки и одной строкой.
.. list-table:: ЗАГОЛОВОК
:widths: 50 50
:header-rows: 1
* - Заголовок колонки 1
- Заголовок колонки 2
* - Текст колонки 1
- Текст колонки 2
И т.д.
Выделенные блоки в тексте#
Простой блок
Чтобы выделить блок в тексте вот таким образом. Кнопка Ctrl+C Ctrl+C.
...выделить блок :code:`вот таким образом` необходимо...
Выделение блока без форматирования
Этот блок предназначен для того, чтобы отображать любой текст точно в том виде, в котором он находится в тексте документации.
Этот блок можно использовать в том случае, если необходимо вывести текст, содержащий какие-то символы форматирования.
Содержимое блока
Для создания используется кнопка: Ctrl+C C.
.. code::
Содержимое блока
Содержимое блока должно быть отделено от его заголовка пустой строкой и иметь большую позицию начала строки.
Блоки выделенного сдвинутого текста
Выделение текста сдвигом с общей границей слева можно использовать для выделения части текста.
Текст выделенный и сдвинутый
__Текст выделенный фоном
Вместо символа _ из примера выше необходимо использовать пробелы.
Блок информации с заголовком
Заголовок
Текст с информацией
Блок с информацией (кнопка Ctrl+C A).
.. admonition:: Заголовок
Текст информации
Заголовок этого блока должен быть указан.
Выделенный блок с заголовком
Блок с заголовком (кнопка Ctrl+C O).
.. topic:: Заголовок
Текст информации
Заголовок этого блока должен быть указан.
Блок предупреждения
Предупреждение
Текст предупреждения
Блок предупреждения, заголовок всегда «Предупреждение» (кнопка Ctrl+C W).
.. warning::
Текст предупреждения
Блок подсказки
Подсказка
Текст примера или подсказки
Блок примера или подсказки, заголовок всегда «Подсказка» (кнопка Ctrl+C H).
.. hint::
Текст подсказки
Требования к стилю документа#
Комментарии#
В тексте документации можно использовать комментарии, которые не попадут в документацию, но которые можно использовать в тексте для облегчения чтения.
.. ------------------------------------------------------
Эти конструкции можно использовать для того, чтобы отделять разные части документации, для облегчения зрительного восприятия текста.
Использование заголовков#
Порядок использования символов для выделения заголовков в одном документе не важен, важно понимать их взаимосвязь, описанную здесь и использовать символы для формирования правильной структуры оглавления.
Для выделения заголовков необходимо использовать длинную строку (из 40 и более символов) сверху и снизу от заголовка, чтобы его легко было найти в оригинальном тексте зрительно.
Перед каждым заголовком необходимо создать место ссылки на него, как описано тут с именем, описывающем назначение раздела.
.. _документ-заголовок1:
============================================================
Заголовок первого уровня
============================================================
.. _документ-заголовок2:
************************************************************
Заголовок 2-го уровня
************************************************************
.. _документ-заголовок3:
------------------------------------------------------------
Заголовок 3-го уровня
------------------------------------------------------------
.. _документ-заголовок4:
++++++++++++++++++++++++++++++++++++++++++++++++++++++++++++
Заголовок 4-го уровня
++++++++++++++++++++++++++++++++++++++++++++++++++++++++++++
Где «документ» – это префикс текущего файла документации.
Предупреждение
Обратите внимание на перевод строки после ссылки, перед заголовком.
Оформление списков#
При описании списков одинаковых элементов, таких как описание элементов интерфейса (кнопов, надписей, переключателей), элементов меню и подобных одинаковых элементов можно использовать конструкцию список элементов.
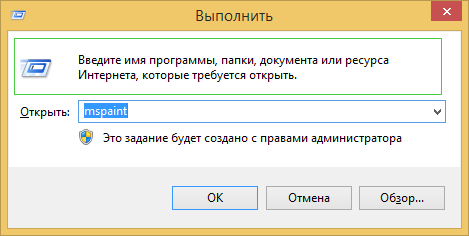
Пример интерфейса с описанием#
Описание элементов интерфейса окна Выполнить.
Раздел ВАЖНО#
Предупреждение
Текст важного примечания и описания.
Используется для обозначения того, чтоб выделено в документе как ВАЖНО. Кнопка: Ctrl+C W.
.. warning::
Текст описания
Раздел ПРИМЕР#
Используется для описания примеров. Если пример не влезает в блок, то используется как обозначение заголовка примера следующего далее. Кнопка: Ctrl+C O.
.. topic:: Заголовок примера
Текстовое описание примера.
Раздел «К СВЕДЕНИЮ», «ИНФОРМАЦИЯ»#
Заголовок информации
Текстовое описание информации.
Используется для описания информации, которую нужно выделить в тексте отдельно. Кнопка: Ctrl+C А.
.. admonition:: Заголовок информации
Текстовое описание информации.
Сочетание клавиш, «горячие клавиши»#
Кнопка: Ctrl+C K
-- сочетание клавиш :kbd:`Ctrl+Shift+V` или кнопка :kbd:`Ctrl+K` --
Элементы интерфейса#
Название кнопок, надписей, колонок и прочих элементов интерфейса, отдельных пунктов меню и т.д. Кнопка: Ctrl+C G.
-- пункт меню :guilabel:`Настройки`, нажать кнопку :guilabel:`Выполнить` --
Пункты меню#
Последовательность пунктов меню, которые необходимо выбрать. Кнопка Ctrl+C M. Пункты меню должны быть разделены текстом «–>».
:menuselection:`Программа --> Настройки --> Группа настроек`